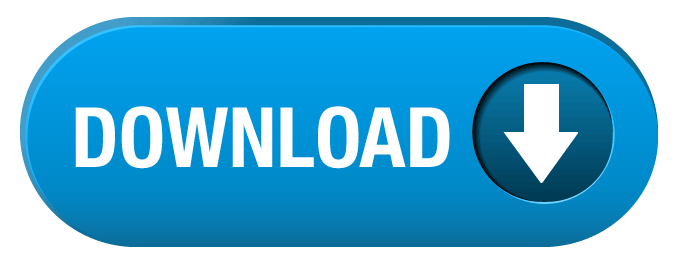
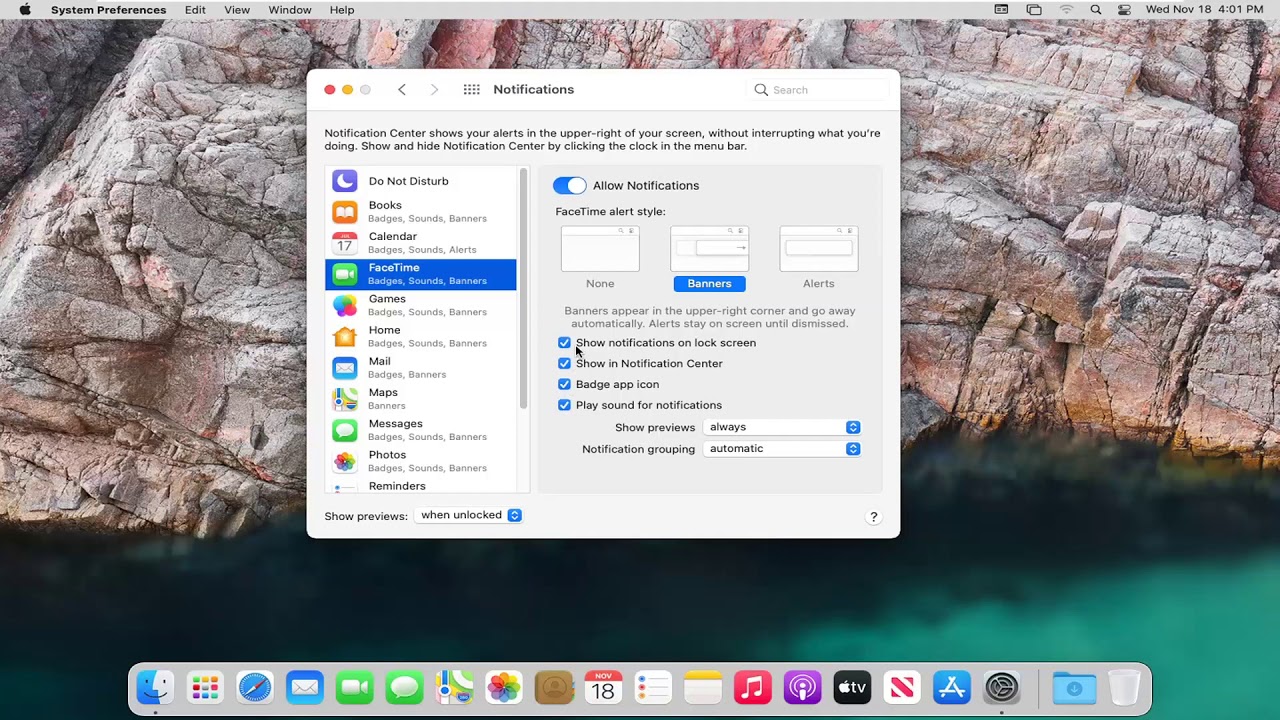
- HOW TO TURN OFF NOTIFICATIONS ON MAC TEMPORARILY HOW TO
- HOW TO TURN OFF NOTIFICATIONS ON MAC TEMPORARILY MOVIE
Step 1: Again, head into those same System Preferences and click Notifications. If you only want to stop one or two apps from buzzing you, there’s a different method to use.
HOW TO TURN OFF NOTIFICATIONS ON MAC TEMPORARILY HOW TO
How to turn off notifications for a certain appĭo Not Disturb is useful, but it mutes notifications from every app on your Mac. You can also choose to only allow through repeated calls, just in case someone is trying to contact you with something urgent. Step 5: If you want to allow people to call you while Do Not Disturb is enabled, click the checkbox next to Allow calls from everyone.
HOW TO TURN OFF NOTIFICATIONS ON MAC TEMPORARILY MOVIE
You can also enable it when your Mac’s display is mirrored to TVs and projectors so you won’t be interrupted during a movie or presentation. You can have Do Not Disturb turn on at set times (for example, during your working hours if you use your Mac for your job), or when the display is sleeping and/or locked. Step 3: In the Notifications section, click Do Not Disturb at the top of the left-hand sidebar. Alternatively, click the System Preferences icon in the Dock it looks like a set of gray cogs. Step 1: Click the Apple logo in the top-left corner of your screen, then click System Preferences. If you know you’ll be busy at set times during the day and don’t want notifications pestering you during this period, you can schedule Do Not Disturb to turn on automatically. How to schedule Do Not Disturb automatically Close System Preferences when you’re finished. In the left-hand column click Mission Control, then tick the checkbox next to Show Notification Center and enter your preferred shortcut. Open System Preferences and click Keyboard, then click the Shortcuts tab. Step 6: Finally, if neither of the two above methods take your fancy, you can create a custom keyboard shortcut. As with the previous method, this will enable it until midnight or until you decide to switch it off.

Step 5: Click the dial next to Do Not Disturb to turn it on. Step 4: Swipe downwards and two options will be revealed at the top of the Notification Center: Night Shift and Do Not Disturb. Swipe left from the right edge of the trackpad this will bring across the Notification Center. Step 3: Alternatively, there’s another way to turn on Do Not Disturb.
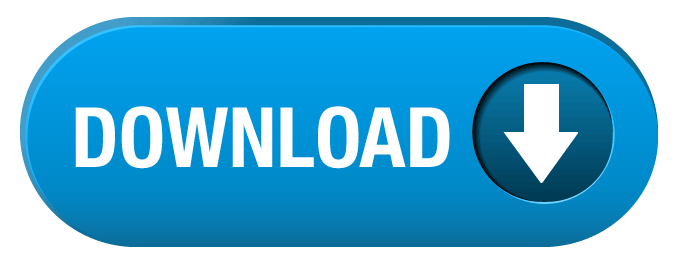

 0 kommentar(er)
0 kommentar(er)
